|
『顧客番 5.0』−修正版/最新版情報
|
|
|
自動更新について
|
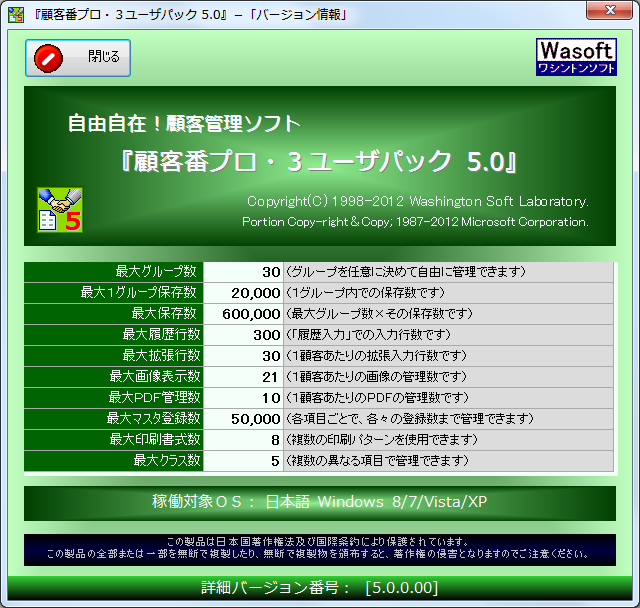 『顧客番 5.0』には自動更新機能が備わっていますので、(ネット環境に問題なければ)通常使用で修正版/最新版に変更されます。
『顧客番 5.0』には自動更新機能が備わっていますので、(ネット環境に問題なければ)通常使用で修正版/最新版に変更されます。
『顧客番 5.0』「バージョン情報」ウインドウ最下部に、詳細バージョン情報が表示されますので、最新の製品かご確認いただけます。
|
|
|
『顧客番 5.0』修正版/最新版履歴
|
 2022/03/14 [5.0.5.01]
新しいOSでファイル破損の可能性があるので、その臨時対策を実施。
2022/03/14 [5.0.5.01]
新しいOSでファイル破損の可能性があるので、その臨時対策を実施。
 2018/05/12
郵便番号辞書ファイル(2018年4月末データ)更新。
2018/05/12
郵便番号辞書ファイル(2018年4月末データ)更新。
 2018/03/13 [5.0.4.06]
「初期メニュー」で強制更新機能/郵便番号住所ファイル更新機能追加。
2018/03/13 [5.0.4.06]
「初期メニュー」で強制更新機能/郵便番号住所ファイル更新機能追加。
 2017/10/05 [5.0.4.05]
「画像拡大」機能追加。
2017/10/05 [5.0.4.05]
「画像拡大」機能追加。
 2016/10/25 [5.0.4.04]
「マイナンバー管理」のヘルプ正常表示化。
2016/10/25 [5.0.4.04]
「マイナンバー管理」のヘルプ正常表示化。
 2016/07/13 [5.0.4.03]
コンテキストメニューの日本語化強化。
2016/07/13 [5.0.4.03]
コンテキストメニューの日本語化強化。
 2016/01/20 [5.0.4.02]
新機能での印刷の不具合を修正。
2016/01/20 [5.0.4.02]
新機能での印刷の不具合を修正。
 2016/01/20 [5.0.4.01]
「マイナンバー管理」に、隠蔽切替機能追加。
2016/01/20 [5.0.4.01]
「マイナンバー管理」に、隠蔽切替機能追加。
 2015/10/21 [5.0.4.00]
「マイナンバー管理」機能新設と、簡易パスワードを稼動パスワードに名称変更。
2015/10/21 [5.0.4.00]
「マイナンバー管理」機能新設と、簡易パスワードを稼動パスワードに名称変更。
 2015/09/24 [5.0.3.01]
リンクURLをSSL対応に変更。
2015/09/24 [5.0.3.01]
リンクURLをSSL対応に変更。
 2015/08/03 [5.0.3.00]
Windows 10 (64ビット&32ビット)対応。
2015/08/03 [5.0.3.00]
Windows 10 (64ビット&32ビット)対応。
 2015/05/11 [5.0.2.08]
グーグル社マップ表示の仕様が変更になったので、その対応化変更。
2015/05/11 [5.0.2.08]
グーグル社マップ表示の仕様が変更になったので、その対応化変更。
 2015/04/22 [5.0.2.07]
「どこでも『顧客番』」機能のパワーアップ(バックアップ対応等)。
2015/04/22 [5.0.2.07]
「どこでも『顧客番』」機能のパワーアップ(バックアップ対応等)。
 2015/04/21 [5.0.2.06]
「どこでも『顧客番』」で、マスターコピーされない不具合を修正。
2015/04/21 [5.0.2.06]
「どこでも『顧客番』」で、マスターコピーされない不具合を修正。
 2014/10/29 [5.0.2.05]
新しい更新で、印刷等がうまくいかない場合の回避策対応。
2014/10/29 [5.0.2.05]
新しい更新で、印刷等がうまくいかない場合の回避策対応。
 2014/10/28 [5.0.2.04]
グーグル社マップ表示が不正になったので、強制的回避で正常表示化。
2014/10/28 [5.0.2.04]
グーグル社マップ表示が不正になったので、強制的回避で正常表示化。
 2014/08/11 [5.0.2.03]
『顧客番』のデータ容量表示機能を追加。
2014/08/11 [5.0.2.03]
『顧客番』のデータ容量表示機能を追加。
 2014/04/04 [5.0.2.02]
「地図表示」で、ブラウザ上表示にも対応。
2014/04/04 [5.0.2.02]
「地図表示」で、ブラウザ上表示にも対応。
 2013/11/27 [5.0.2.01]
「画像表示」で、表示方法の効率化に対応。
2013/11/27 [5.0.2.01]
「画像表示」で、表示方法の効率化に対応。
 2013/10/21 [5.0.2.00]
「Windows 8.1」(64ビット&32ビット)対応。
2013/10/21 [5.0.2.00]
「Windows 8.1」(64ビット&32ビット)対応。
 2013/09/27 [5.0.1.11]
「手動バックアップ」/「手動リストア」で、画像やPDFへの対応化。
2013/09/27 [5.0.1.11]
「手動バックアップ」/「手動リストア」で、画像やPDFへの対応化。
 2013/08/06 [5.0.1.10]
「どこでも『顧客番』」機能付加。
2013/08/06 [5.0.1.10]
「どこでも『顧客番』」機能付加。
 2013/07/31 [5.0.1.09]
印刷開始位置と、印刷書式設定の小数点入力の不具合を修正。
2013/07/31 [5.0.1.09]
印刷開始位置と、印刷書式設定の小数点入力の不具合を修正。
 2013/07/27 [5.0.1.08]
エクスポートで、見出し出力等のオプション機能追加。
2013/07/27 [5.0.1.08]
エクスポートで、見出し出力等のオプション機能追加。
 2013/04/27 [5.0.1.07]
(不要なバーコード制御文字を削除できる)バーコード照合編集機能追加。
2013/04/27 [5.0.1.07]
(不要なバーコード制御文字を削除できる)バーコード照合編集機能追加。
 2013/04/26 [5.0.1.06]
バーコード出力種類を大幅追加し、チェックデジット制御機能追加。
2013/04/26 [5.0.1.06]
バーコード出力種類を大幅追加し、チェックデジット制御機能追加。
 2013/04/20 [5.0.1.05]
「項目移動」で、データ不正から発生する不具合を修正。
2013/04/20 [5.0.1.05]
「項目移動」で、データ不正から発生する不具合を修正。
 2013/03/26 [5.0.1.04]
「条件抽出」で項目指定機能追加と、「項目移動」の正規表現化。
2013/03/26 [5.0.1.04]
「条件抽出」で項目指定機能追加と、「項目移動」の正規表現化。
 2013/03/23 [5.0.1.03]
顧客ファイル移動で「条件検索」表示される不具合を修正。
2013/03/23 [5.0.1.03]
顧客ファイル移動で「条件検索」表示される不具合を修正。
 2013/03/23 [5.0.1.02]
「条件抽出」表示の大幅高速化。
2013/03/23 [5.0.1.02]
「条件抽出」表示の大幅高速化。
 2013/03/22 [5.0.1.01]
顧客ファイル処理で条件検索非表示になる不具合を修正と、表示列幅の安定化。
2013/03/22 [5.0.1.01]
顧客ファイル処理で条件検索非表示になる不具合を修正と、表示列幅の安定化。
|
|
|
手動更新について
|
『顧客番 5.0』の自動更新機能が使えない場合、手動更新をご利用ください。
※通常の更新は、(『顧客番 5.0』が実行する)自動更新機能に任せてください。
|
|
|
手動更新方法
|
更新する際は、管理者権限で実行してください。
※ここでは「Chrome」のインストール方法を記していますが、他の環境でも同様に実行してください。
1>『顧客番 5.0』が稼動していれば、終了させてください。
2>次の修正版/最新版ダウンロードをクリックしてください。
3>(ブラウザ下部に)下図のようなバーが表示されますので、[∧]をクリックしてください。

|
Windows 7 「IE」の場合
下図のような確認ウインドウが表示されますので、[実行]ボタンをクリックしてください。

|
|
Windows 10 「Edge」の場合
下図のような確認ウインドウが表示されますので、[実行]ボタンをクリックしてください。

|
|
「Windows Vista」の場合
下図のような確認ウインドウが表示されますので、[実行]ボタンをクリックしてください。
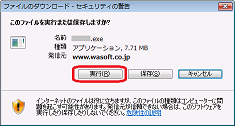
|
4>下図のような選択メニューが表示されますので、[開く]をクリックしてください。
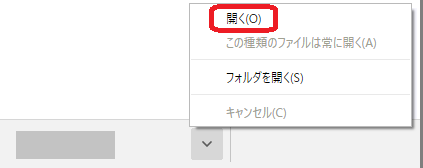
|
下図のように表示された場合は、詳細情報 をクリックし、その後[実行]ボタンをクリックしてください。
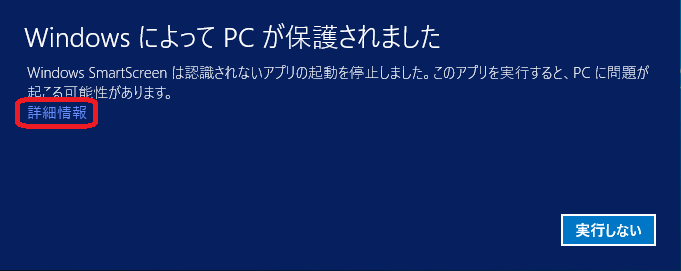

|
|
下図のように表示された場合は、[ダウンロードの表示]ボタンをクリックしてください。

そして 画面右部で、マウス右クリックして 安全ではないファイルのダウンロード を選択し、次に マウス右クリックして 実行 を選択してください。
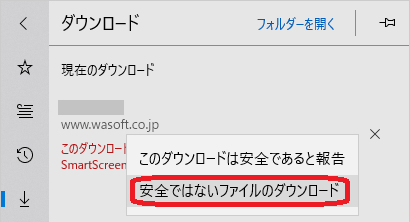
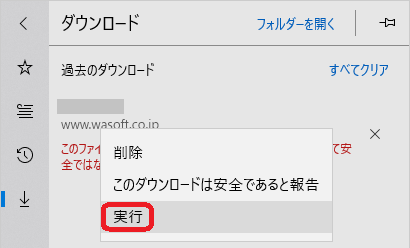
|
|
下図のように表示された場合は、[∧]をクリックし、その後[継続]ボタンをクリックしてください。

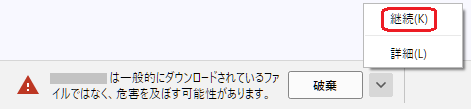
|
|
Windows 7 「IE」の場合
下図のような警告ウインドウが表示された場合は、[操作]ボタンをクリックしてください。

下図のような警告ウインドウが表示された場合は、[実行]ボタンをクリックしてください。

下図のような警告ウインドウが表示された場合は、[詳細オプション]をクリックし、次に移ってください。
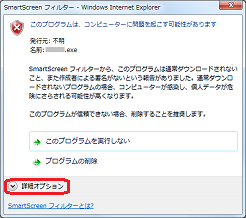
下図のような警告ウインドウが表示された場合は、[実行]をクリックしてください。
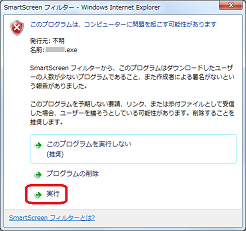
|
|
「Windows Vista」の場合
下図のような確認ウインドウが表示された場合は、[実行する]ボタンをクリックしてください。
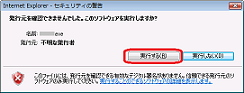
|
5>下図のようなウインドウが表示された場合は、[はい]や[実行]をクリックしてください。
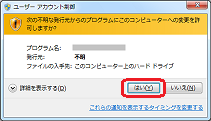
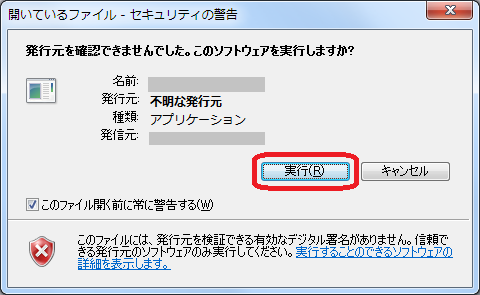
|
「.NET Framework」が必要な場合
下図のようなウインドウが表示された場合は、この機能をダウンロードしてインストールする をクリックしてください。
インストールが開始されます。
そして成功ウインドウが表示されましたら[閉じる]をクリックして、インストールを再実行してください。
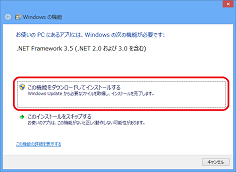
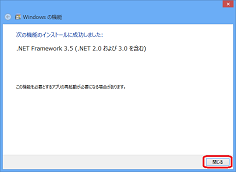
|
6>下図の更新ツールが起動しますので、通常はそのまま[決定]をクリックしてください。
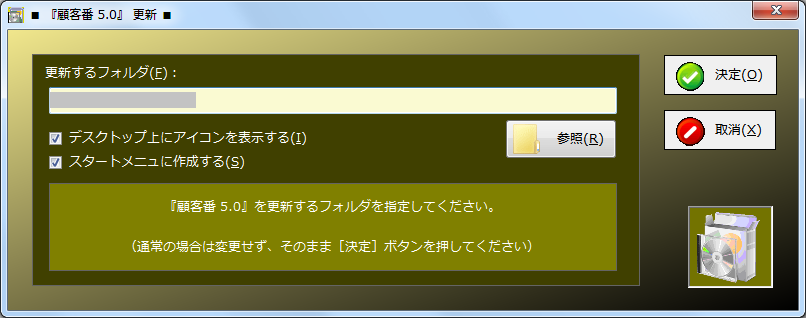
7>しばらくしますと、更新成功ウインドウが表示されます。
8>『顧客番 5.0』を起動して、更新をご確認ください。
※『顧客番 5.0』稼働後は弊社サーバー通信ソフトが稼働しますので、うまく更新できない場合があります。
その場合は、Windows再起動直後に手動更新を実行してください。
|
|
|

|







|





