|
『見積番9』−製品ダウンロード
|
|
|
|
|

無料版は、1グループだけでスペックが小さい等の制限がありますが、機能の多くは有料版同等に使用できます。
無料版も有料版と同じダウンロードファイルですので、下記よりダウンロード・インストールし、無料版の『見積番9』製品をご体感ください。
それで 無料版の限界をお感じになられましたら、そのときに有料版のご検討をお願い申しあげます。
|
|
|
|
|

下記よりダウンロード・インストールしてください。
(無料版インストール済みの場合は、同処理は不要です)
有料版ご購入後、弊社クラウドサーバーで(お客様番号を用いて)お客様環境を構築いたします。
その完了後、お客様に お客様番号をメール提示いたしますので、それを用いて有料版に変更します。
|
|
|
|
|
『見積番9』製品のダウンロード・インストールは、下記のいずれかのブラウザー[クリック]ボタンをクリックしてください。。
(もし該当ブラウザーにない場合、そのブラウザーに近いいずれかでお願いいたします)
|
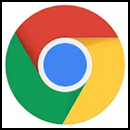 「Google Chrome」は こちら
「Google Chrome」は こちら

1>次のリンクをクリックしてください。
 『見積番9』ダウンロード
『見積番9』ダウンロード
2>(ブラウザー上部に)下図のような(下矢印の)アイコンが表示されます。
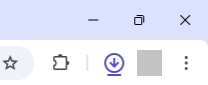
3>その後 ダウンロードが終了し、下図のような(ダウンロードの)表示になります。
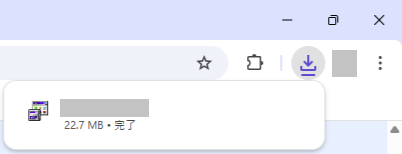
4>そのダウンロード表示(消えたら アイコンをクリック)にマウスを移動させ、下図の(右上矢印の)開くアイコンをクリックしてください。
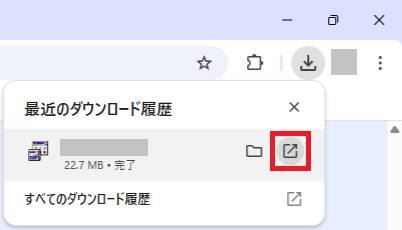
5>下図のような警告ウインドウが表示されましたら、詳細情報をクリックしてください。

6>下図のような表示になりましたら、実行をクリックしてください。

7>下図のインストールツールが起動しますので、通常はそのまま[決定]ボタンをクリックしてください。
(特殊事情がない限り、フォルダーは絶対に変更しないでください。エラー原因となります)

8>しばらくしますと、下図の終了ウインドウが表示されます。
(インストールは、ここまでです)

9>次に、お客様ご使用のセキュリティ対策製品で 『見積番9』を誤検知されないよう、次のURLで 必ず 対策していただけますようお願い申しあげます。
 セキュリティ対策対応のお願い
←クリック!
セキュリティ対策対応のお願い
←クリック!
10>セキュリティ対策対応を完了しますと、誤検知がほぼなくなり、快適にご使用いただけるようになります。
 「Microsft Edge」は こちら
「Microsft Edge」は こちら

1>次のリンクをクリックしてください。
 『見積番9』ダウンロード
『見積番9』ダウンロード
2>(ブラウザー上部に)下図のようなウインドウが表示されますので、同部分にマウスを移動させてください。
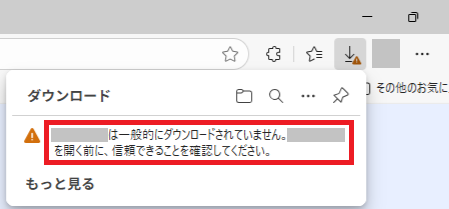
3>下図のような表示に変わりますので、(上側でなく)右側の…をクリックしてください。
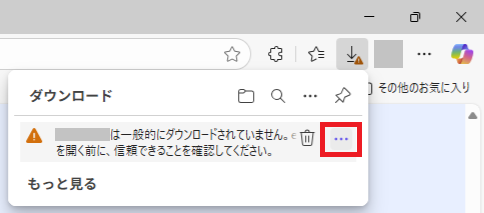
4>下図のような表示になりましたら、保存をクリックしてください。
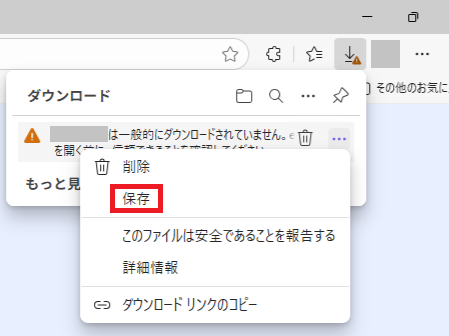
5>下図のような警告ウインドウが表示されましたら、削除の右側の∨をクリックしてください。
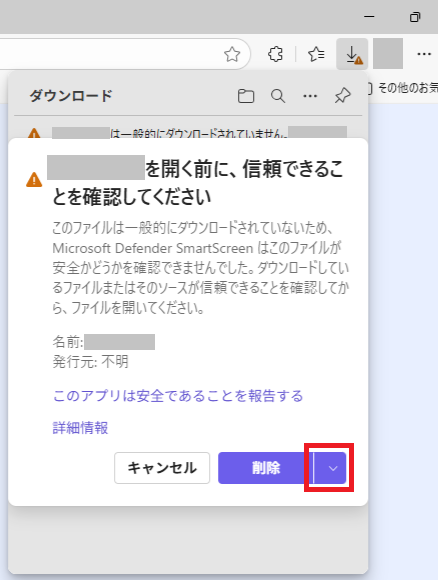
6>下図のような表示になりましたら、保持するをクリックしてください。
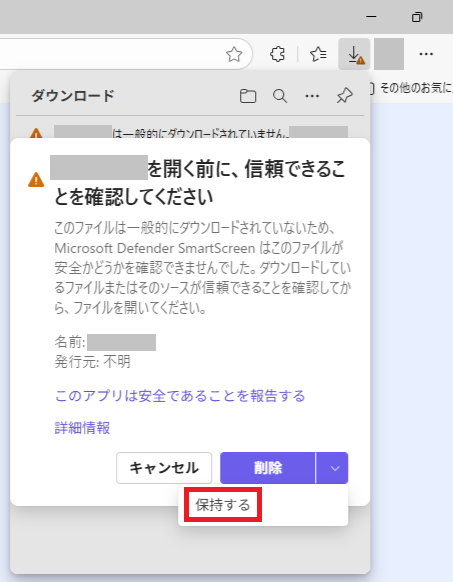
7>下図のような表示で、ダウンロードが開始されます。
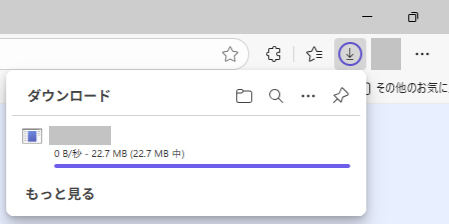
8>ダウンロードが終わり、下図のような表示になりましたら、ファイルを開くをクリックしてください。
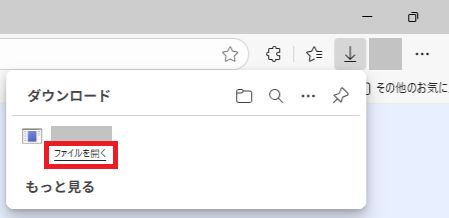
9>もし 下図のような警告ウインドウが表示されましたら、詳細情報をクリックしてください。

10>(9>に続いて)下図のような表示になりましたら、実行をクリックしてください。

11>下図のインストールツールが起動しますので、通常はそのまま[決定]ボタンをクリックしてください。
(特殊事情がない限り、フォルダーは絶対に変更しないでください。エラー原因となります)

12>しばらくしますと、下図の終了ウインドウが表示されます。
(インストールは、ここまでです)

13>次に、お客様ご使用のセキュリティ対策製品で 『見積番9』を誤検知されないよう、次のURLで 必ず 対策していただけますようお願い申しあげます。
 セキュリティ対策対応のお願い
←クリック!
セキュリティ対策対応のお願い
←クリック!
14>セキュリティ対策対応を完了しますと、誤検知がほぼなくなり、快適にご使用いただけるようになります。
 「Firefox」は こちら
「Firefox」は こちら

1>次のリンクをクリックしてください。
 『見積番9』ダウンロード
『見積番9』ダウンロード
2>(ブラウザー上部に)下図のようなウインドウが表示されますので、同部分にマウスを移動させてください。

3>下図のような表示に変わりますので、ファイルを開くをクリックしてください。

4>下図のような警告ウインドウが表示されましたら、詳細情報をクリックしてください。

5>下図のような表示になりましたら、実行をクリックしてください。

6>下図のインストールツールが起動しますので、通常はそのまま[決定]ボタンをクリックしてください。
(特殊事情がない限り、フォルダーは絶対に変更しないでください。エラー原因となります)

7>しばらくしますと、下図の終了ウインドウが表示されます。
(インストールは、ここまでです)

8>次に、お客様ご使用のセキュリティ対策製品で 『見積番9』を誤検知されないよう、次のURLで 必ず 対策していただけますようお願い申しあげます。
 セキュリティ対策対応のお願い
←クリック!
セキュリティ対策対応のお願い
←クリック!
9>セキュリティ対策対応を完了しますと、誤検知がほぼなくなり、快適にご使用いただけるようになります。
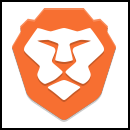 「Brave」は こちら
「Brave」は こちら

1>次のリンクをクリックしてください。
 『見積番9』ダウンロード
『見積番9』ダウンロード
2>下図のようなダイアログが表示されますので、(フォルダー先を確認して)[保存]をクリックしてください。
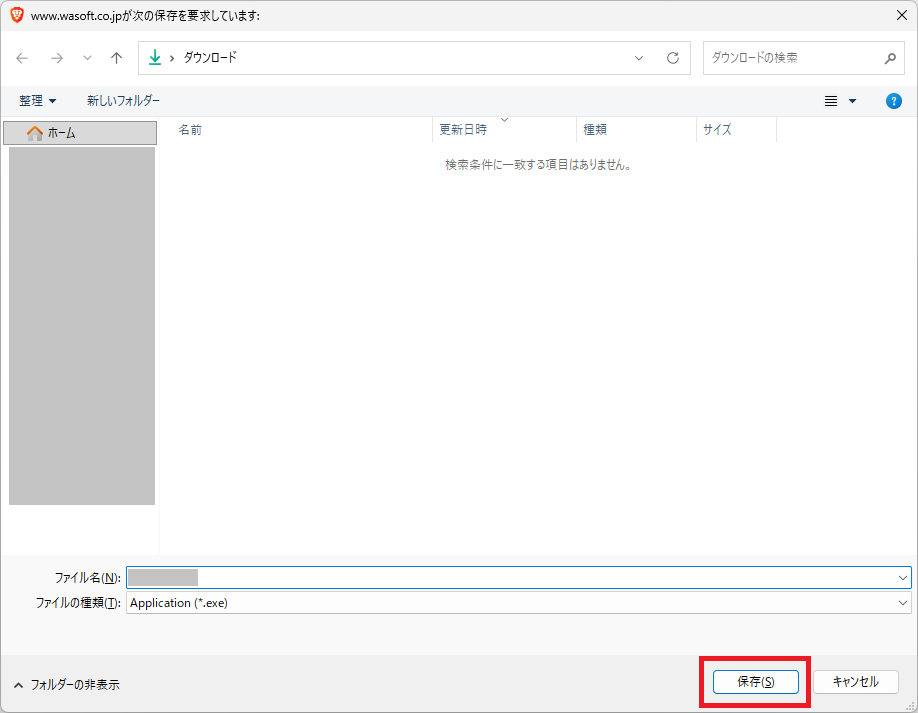
3>下図のようなダウンロードの表示になります。
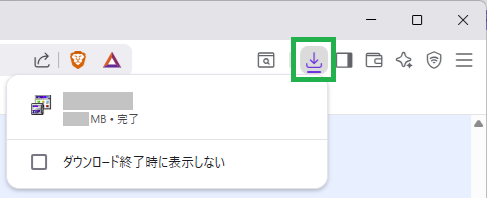
4>ダウンロード終了後 その表示にマウスを移動させ、下図の(右上矢印の)開くアイコンをクリックしてください。
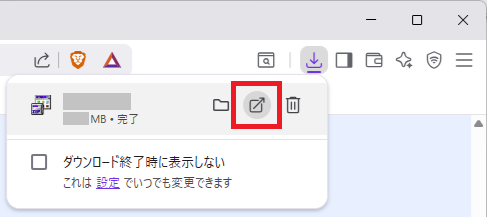
5>下図のような警告ウインドウが表示されましたら、詳細情報をクリックしてください。

6>下図のような表示になりましたら、実行をクリックしてください。

7>下図のインストールツールが起動しますので、通常はそのまま[決定]ボタンをクリックしてください。
(特殊事情がない限り、フォルダーは絶対に変更しないでください。エラー原因となります)

8>しばらくしますと、下図の終了ウインドウが表示されます。
(インストールは、ここまでです)

9>次に、お客様ご使用のセキュリティ対策製品で 『見積番9』を誤検知されないよう、次のURLで 必ず 対策していただけますようお願い申しあげます。
 セキュリティ対策対応のお願い
←クリック!
セキュリティ対策対応のお願い
←クリック!
10>セキュリティ対策対応を完了しますと、誤検知がほぼなくなり、快適にご使用いただけるようになります。
|
|
|
|
|
「『見積番9』ユーザーガイド無料版」を ご用意しておりますので、下記でダウンロードしてください。
 『見積番9』ユーザーガイド無料版」
『見積番9』ユーザーガイド無料版」
基本操作方法等が記されていますので、参考にして『見積番9』をご利用ください。
|
|
|
|
|

0>有料版の場合、「初期メニュー」ウインドウの[ライセンス削除]を必ず実行してください。
(そうしないと、Windows に登録しているライセンス情報が残ったままとなります)
1>Windowsスタートメニュー→『見積番9』アンインストール を実行してください。
2>確認ウインドウが表示されますので、[はい]をクリックしてください。
3>アンインストール完了ウインドウが表示されましたら、『見積番9』のアンインストール完了です。
|
|
|



















