|
|
|
|
|
『見積番 6.0』FAQの目次
|
 入力関連
入力関連
 日付入力・表示がおかしい
日付入力・表示がおかしい
 印刷関連
印刷関連
 印刷プレビュで、用紙枠の位置等が不正表示する
印刷プレビュで、用紙枠の位置等が不正表示する
 印刷プレビュで、一部データが不正表示する
印刷プレビュで、一部データが不正表示する
 印刷値設定で、フォント選択ができない
印刷値設定で、フォント選択ができない
 「印刷値設定」で、色指定セルに数字が表示される
「印刷値設定」で、色指定セルに数字が表示される
 ロゴ画像や印鑑画像を印刷したい
ロゴ画像や印鑑画像を印刷したい
 見積書や請求書の提示額と明細の合計額が異なる
見積書や請求書の提示額と明細の合計額が異なる
 2ページ目以降、行数を増やしてページいっぱいに印刷したい
2ページ目以降、行数を増やしてページいっぱいに印刷したい
 機能関連
機能関連
 「明細入力」インポートで、不正インポートとなる
「明細入力」インポートで、不正インポートとなる
 非課税の書類で、消費税の商品を入力できない
非課税の書類で、消費税の商品を入力できない
 合計請求書の使用方法について
合計請求書の使用方法について
 設定関連
設定関連
 「項目設定」で、桁を変更しても反映されない
「項目設定」で、桁を変更しても反映されない
 表示関連
表示関連
 クラシック表示のため、表示が見にくい
クラシック表示のため、表示が見にくい
 その他
その他
 コンバージョンを簡単に実現する方法
コンバージョンを簡単に実現する方法
 自動更新機能について
自動更新機能について
 デスクトップのアイコンが消えた
デスクトップのアイコンが消えた
 「どこでも『見積番』」テクニック
「どこでも『見積番』」テクニック
|
入力関連のFAQ
|
Q:
日付入力・表示がおかしい
A:
「Windows Vista」で日付入力や表示がおかしい時は、下記対応をしてください。
(他の「Windows」でも、(設定を変更されている場合もありますので)おかしい場合はご確認ください)
1>「Windows」スタート→コントロールパネル
2>「コントロールパネル」ウインドウで、「時計、言語、および地域」クリック
3>次のウインドウで、「日付、時刻または数値の形式の変更」クリック
4>「地域と言語のオプション」ウインドウで、[この形式のカスタマイズ]クリック
5>「地域のオプションのカスタマイズ」ウインドウで、日付タブに切替
6>データ形式の短い形式を、"yy/MM/dd"を"yyyy/MM/dd"に変更
7>[OK]クリック
|

|
|
印刷関連のFAQ
|
Q:
印刷プレビュで、用紙枠の位置等が不正表示する
A:
プリンタが登録されていないか、通常使うプリンタに設定されていない可能性があります。
対策方法は、「Windows 7」の場合、タスクバーの[スタート]ボタン→デバイスとプリンター→表示されるウインドウでプリンタ処理(通常使うプリンに設定か、プリンタの追加等)を行ってください。
|
Q:
印刷プレビュで、一部データが不正表示する
A:
「印刷値設定」の設定値が不正値である可能性があります。
対策方法は、「印刷値設定」ウインドウを表示させ、目的の印刷の用紙や座標等を確認してください。
用紙範囲をこえる座標を設定している場合、不正な表示/印刷になります。
その場合は、数値を小さくするなどして用紙範囲内に収まるに設定し直してください。
|
Q:
印刷値設定で、フォント選択ができない
A:
「印刷値設定」で使用するフォントはプリンタで使用するフォントですので、これも上記[印刷プレビュで、用紙枠の位置等が不正表示する]と同じ問題の可能性があります。
対策方法は、上記[印刷プレビュで、用紙枠の位置等が不正表示する]を参照してください。
|
Q:
「印刷値設定」で、色指定セルに数字が表示される
A:
「印刷値設定」で、色指定セルに移動すると、数字が表示されます。
これは、そのセルの色を数値で表したものです。
(ソフトウェアに詳しい方は、その数値で色を確認できるメリットがございます)
フォーカスがなくなると消えますので、申し訳ございませんが、気にとめないないようお願いいたします。
|
Q:
ロゴ画像や印鑑画像を印刷したい
A:
ロゴ画像や印鑑画像を印刷する方法ですが、下記要領で可能です。
1>ロゴ画像ファイル/印鑑画像ファイルを用意する
(画像ファイルがない場合、デジカメやスキャナ等で画像ファイルを作成してください)
2>『見積番』の設定メニュバーの中の、印刷値設定を選択する
3>「印刷値設定」ウインドウのローカル設定タブで、ロゴ画像ファイル(1〜)項目に先ほどの画像ファイルを設定する
4>印刷書式設定タブに切り替える
5>その中で、目的の書式(書式1〜)に切り替える
6>ロゴ画像(1〜)項目のデータを、"右下座標を無視して原寸印字"か"右下座標まで拡大縮小印字"に変更する
7>ロゴ画像(1〜)項目の座標を設定する
(右上の[プレビュ]で確認しながら、設定を実行してください)
8>[保存]をクリックし、[閉じる]をクリックする
9>目的の書類の「書式入力」画面で、先ほどの印刷書式(書式1〜)を指定する
|
Q:
見積書や請求書の提示額と明細の合計額が異なる
A:
印刷書類(見積書や請求書等)の提示額と、明細の合計額が異なり、おかしいと感じるときがあるかもしれません。
その場合、「書式入力」画面の提示額端数処理/端数処理金額を確認してください。
例えば、"百円単位を四捨五入"としていた場合、"123,456円"の合計額なら、提示額は"123,000円"となります。
|
Q:
2ページ目以降、行数を増やしてページいっぱいに印刷したい
A:
2ページ目以降の行数追加ですが、下記要領で可能です。
1>「一覧選択」画面で、目的の書類を選択する
2>画面メニュバーの中の、「書式入力」画面を選択する
3>「書式入力」画面で、明細2頁以降追加行数 項目で、追加したい行数を入力する
4>ファイルメニュバーの中の、印刷プレビュを選択する
5>「印刷前」ウインドウで、出力種類を選択し、[プレビュ]をクリックする
6>「印刷プレビュ」ウインドウで、2ページ目以降を確認する
もし表示に問題がある場合は、追加行数を減らしたり、「印刷値設定」の印刷書式で調整する必要があります。
新規書類でその追加行数を反映させる場合は、「初期値設定」で同様の設定を行って、対応できます。
|

|
|
機能関連のFAQ
|
Q:
「明細入力」インポートで、不正インポートとなる
A:
「明細入力」インポートでフィールド区切り記号に",(コンマ)"を指定した場合、数値関連で不正インポートとなる可能性があります。
これは、数値部のコンマとフィールド区切り記号のコンマが同一であるために起こる現象です。
対策方法は、インポートするファイルのフィールド区切り記号を"{タブ}"等に変更して出力し、『見積番』側でもフィールド区切り記号を"{タブ}"等に変更してインポートしてください。
|
Q:
非課税の書類で、消費税の商品を入力できない
A:
「書式入力」の消費税種類が"非課税"の書類で、消費税の商品を入力したい、と要望される場合があります。
『見積番』の書類は、「書式入力」の消費税種類で消費税管理されますので、"非課税"で管理されている書類に消費税の商品は入力できません。
対策方法ですが、「書式入力」の消費税種類を"非課税"以外に変更し、「明細入力」の個別税で調整してください。
|
Q:
合計請求書の使用方法について
A:
◆入力・印刷
1>まとめたい請求書ごとに、合計請求書IDを決める
(わかりやすいIDや名称を付けてください)
2>目的の書類の「書式入力」画面で、合計請求書IDを入力して保存する
3>「一覧選択」画面で、機能メニュバー→合計請求書印刷
4>「選択」ウインドウで、目的の合計請求書IDを選択
5>「合計請求書」ウインドウで、まとめて印刷したい書類に選択チェックを入れ、[次へ]をクリック
6>合計請求書に印刷する表書データを入力し、[次へ]をクリック
(過去に入力したデータがあれば、前回分が反映されます)
7>合計請求の内訳データを入力し、[保存]クリック後、[印刷]等をクリック
([全印刷]をクリックすると、合計請求書に加えて、選択した書類の請求書を全部一度に印刷できます)
◆再印刷
1>「一覧選択」画面で、機能メニュバー→合計請求書入力
2>「選択」ウインドウで、目的の合計請求書IDを選択
3>「合計請求書」ウインドウで、[印刷]等をクリック
◆入金
1>「一覧選択」画面で、機能メニュバー→合計請求書入力
2>「選択」ウインドウで、目的の合計請求書IDを選択
3>「合計請求書」ウインドウで、入金額を入力し、[保存]をクリック
(これで、次回繰越額を、(次回の)合計請求書の請求残高に反映できます)
|

|
|
設定関連のFAQ
|
Q:
「項目設定」で、桁を変更しても反映されない
A:
「項目設定」で桁やコンマを変更しても、「明細入力」で反映されないとお考えになられる場合があります。
(見出し/漢字入力は反映されます)
桁やコンマは、新規書類にのみ有効な設定値で、既存書類には反映されません。
既存書類への反映方法は、各書類の「書式入力」画面 明細書式タブで個別に変更してください。
(もし「項目設定」の設定値を書類共通の設定値とすると、多くの誤差が発生する可能性があります。例えば、数量"1.5"で単価"1,000"の場合金額は"1,500"となりますが、「初期値設定」で数量の桁を小数桁0にしてそれが共通値となると、数量が"2"("1.5"の四捨五入)となり金額は"2,000"に勝手に変更されてしまい、大変なことになります)
|

|
|
表示関連のFAQ
|
Q:
クラシック表示のため、表示が見にくい
A:
「Windows」クラシック表示している場合、ウインドウのグラデーションで、ボタン名等が見にくいと感じる場合があります。
また、グラデーションを控えめにしたいと感じられる方もおられます。
そのような場合、「初期値設定」ローカルタブの背景色効果項目で、他の設定に変更することができます。
既定値は"グラデーション"ですが、「Windows」クラシック表示の場合は"ベタ塗り(グレー薄め)"が自然に近いと感じます。
設定は稼働中に何度でもやり直せますので、ご希望の背景色に変更してお確かめください。
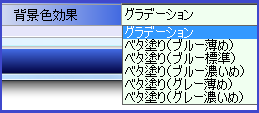
|

|
|
その他のFAQ
|
Q:
コンバージョンを簡単に実現する方法
A:
旧製品(『見積番 5.0』や『見積番 4.0』)データを、『見積番 6.0』にコンバージョン(データ変換/データ移行)する場合、旧製品のデータ場所(インストール先や、ネットワーク設定先)がわかりづらいかもしれません。
そのような場合、下記方法を実行しますと、比較的たやすくコンバージョンすることができます。
1>大容量のUSBメモリを用意する
(空き容量が多ければ多い程 良いです)
2>旧製品のあるPCに、USBメモリを挿入
3>旧製品を起動し、「初期メニュ」ウインドウで、[一括バックアップ]を実行
4>その後の指示に従う
(「フォルダの参照」ウインドウでは、USBメモリドライブを指定します)
5>バックアップ完了後、『見積番 6.0』のあるPCに、USBメモリを挿入
(同一PCであれば、USBメモリはそのままとなります)
6>『見積番 6.0』を起動し、「初期メニュ」ウインドウで、[コンバージョン]を実行
7>その後の指示に従う
(「フォルダの参照」ウインドウでは、USBメモリドライブを指定します)
8>コンバージョン完了後、『見積番 6.0』を稼動し、旧製品データがコンバージョンされているか確認する
|
Q:
自動更新機能について
A:
自動更新機能は、弊社サーバに最新製品があれば、確認後自動的に最新製品に更新してくれる便利な機能です。
長い間自動更新が働かない場合は、機能が有効かわかりづらいかもしれません。
そのようなときは、「『見積番』の修正版/最新版」で最新版の詳細バージョン([6.0.…]の記述箇所)を確認し、お使いの『見積番』バージョン番号(ウインドウ最下部に詳細バージョン番号表示)と照合してください。
もし相違しているのに自動更新が働かない場合は、ネット接続が問題ないことを確認して、『見積番』を再起動してください。
「初期メニュ」が表示されますので、そこでしばらくの間そのままにしてください。
その間、『見積番』が弊社サーバと最新製品がないか(バックグラウンドで)確認の通信が行われます。
(自動更新されなかったのは、この確認通信時間が短かった可能性が考えられます)
最新製品があれば、[『見積番』稼働]後、自動更新の確認ウインドウが表示されますので、指示に従ってください。
|
Q:
デスクトップのアイコンが消えた
A:
デスクトップの『見積番 6.0』アイコンがなくなってしまい、それを復活させたい場合は、『見積番 6.0』をインストールしたフォルダ(既定値の場合、"C:\SoftMib6")の中に「sht.exe」ファイルがありますので、それを(ダブルクリック等で)実行してください。
通常であれば、それだけでデスクトップに『見積番 6.0』アイコンが復活します。
|
Q:
「どこでも『見積番』」テクニック
A:
◇「どこでも『見積番』」で使用するグループは、担当者が扱うグループだけを更新されることをおすすめいたします。
(他のグループは、更新しないことを強くおすすめいたします)
◇「どこでも『見積番』」の[マスタ/設定関連をUSBへコピーする]は、最初の一回のみ実行し、その後はUSBメモリでの環境にあった設定値等を構築してください。
◇「どこでも『見積番』」の「印刷値設定」でのロゴ画像は、どの環境でも対応できるよう、ファイル名だけの設定をおすすめいたします。
そして、USBメモリの"DokoMib6"フォルダの中に、ロゴ画像ファイルを保存してください。
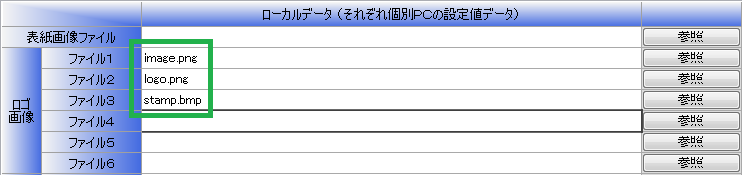
◇「どこでも『見積番』」の快適使用をご希望なさる場合は、「USB 3.0」以上のPCインターフェイスで、高速タイプの「USB 3.0」以上のメモリのご使用をおすすめいたします。
|
|
|

|







|





