|
|
弊社製品の一般的FAQ (よくある質問とその答え)
|
|
FAQの目次
|
 製品関連
製品関連
 製品の対応OSを知りたい
製品の対応OSを知りたい
 古いPCを処分し、新しいPCで製品を使用したい
古いPCを処分し、新しいPCで製品を使用したい
 バージョンアップで、古いデータを引き継ぎたい
バージョンアップで、古いデータを引き継ぎたい
 新しいPCに使用許可変更したい
新しいPCに使用許可変更したい
 ダウンロードファイルを紛失してしまった
ダウンロードファイルを紛失してしまった
 技術関連
技術関連
 ネットワークドライブの割り当てを実行したい
ネットワークドライブの割り当てを実行したい
 アポストロフィやダブルクオテーションマークが全角になる
アポストロフィやダブルクオテーションマークが全角になる
 通信関連
通信関連
 通信環境を改善したい
通信環境を改善したい
 通信関連エラーの対応法
通信関連エラーの対応法
 使用許可等のクラウドエラーの原因
使用許可等のクラウドエラーの原因
 ログインされていない等のクラウドエラー
ログインされていない等のクラウドエラー
 使用許可を毎回要求される
使用許可を毎回要求される
 その他
その他
 Windows アップデート直後の制限
Windows アップデート直後の制限
 弊社のバックアップ体制
弊社のバックアップ体制
 サブスクリプション製品の有効期限切れ
サブスクリプション製品の有効期限切れ
|
製品関連のFAQ
|
Q:
製品の対応OSを知りたい
A:
『見積番』/『顧客番』/『マルチクリック番』のOS対応状況ですが、バージョン別に下記の通りとなります。
『見積番9』 Windows 11 / 10
『見積番8』 Windows 11 / 10 (いずれも2023年秋まで対応)
『見積番 7.0』 Windows 10(2021年秋以降未対応) / 7
(同バージョン以降 サブスクリプション製品)
『見積番 6.0』 Windows 10(初期以外未対応) / 8.1 / 8 / 7 / Vista / XP
『見積番 5.0』 Windows 7(SP1未満) / Vista / XP / 2000 / Me / 98
『見積番 4.0』 Windows XP / 2000 / Me / 98
『見積番 3.0』 Windows Me / 98 / 95
『見積番 2.1』 Windows 98 / 95
上記以前 MS-DOS 3.3以上
『顧客番8』 Windows 11 / 10
『顧客番7』 Windows 11 / 10 (いずれも2023年秋まで対応)
(同バージョン以降 サブスクリプション製品)
『顧客番 6.0』 Windows 10(2021年秋まで対応)
『顧客番 5.0』 Windows 10(初期以外未対応) / 8.1 / 8 / 7 / Vista / XP
『顧客番 4.0』 Windows 7(SP1未満) / Vista / XP / 2000 / Me / 98
『顧客番 3.0』 Windows XP / 2000 / Me / 98 / 95
『顧客番 2.0』 Windows 98 / 95
『顧客番 1.0』 Windows 95
『マルチクリック番6』 Windows 11 / 10
『マルチクリック番5』 Windows 11 / 10
(同バージョン以降 サブスクリプション製品)
『マルチクリック番 4.0』 Windows 10(2021年秋まで対応)
『マルチクリック番 3.0』 Windows 10(初期以外未対応) / 8.1 / 8 / 7 / Vista
『マルチクリック番 2.0』 Windows 10(初期以外未対応) / 8.1 / 8 / 7 / Vista
『マルチクリック番』 Windows 8.1 / 8 / 7 / Vista / XP
『タスククリック番』 Windows 8.1 / 8 / 7 / Vista / XP
『数値見張り番2』 Windows 11 / 10
『数値見張り番』 Windows 11 / 10
|
Q:
古いPCを処分し、新しいPCで製品を使用したい
A:
下記の各製品に応じた説明をご参照ください。
スカイ製品や『マルチクリック番』製品/『数値見張り番』製品
継承要素がほとんどないため、そのまま製品をダウンロード・インストールしてください。
下記要領を実行してください。
1>新しいPCで、弊社製品をダウンロード・インストール
2>新しいPCで、弊社製品を起動
(お客様番号で、有料版変更してください)
3>新しいPCを、使用許可PCに許可設定
(その要領は、各製品FAQにあります"○○(製品名)とクラウドサーバーと紐付けたい"をご参照ください)
『見積番9エバー』/『見積番8エバー』製品
下記要領を実行してください。
1>古いPCで、『見積番』を起動
2>「初期メニュー」ウインドウで、[バックアップ]を実行
3>確認ウインドウを経て、「フォルダーの参照」ウインドウでバックアップ先を指定して[OK]ボタンクリック
(バックアップ先は、USBメモリー等をご指定ください)
4>確認ウインドウ等を経て、バックアップ完了後、弊社製品を終了
5>次に、新しいPCに弊社製品をダウンロード・インストール
6>新しいPCで、弊社製品を起動
(エバー製品お客様番号で、有料版変更してください)
7>新しいPCを、使用許可PCに許可設定
8>「初期メニュー」ウインドウで、[リストア(復元)]を実行
9>確認ウインドウを経て、「フォルダーの参照」ウインドウでバックアップ先を指定して[OK]ボタンクリック
10>確認ウインドウ等を経て、リストア完了後、弊社製品を終了
『見積番』稼働後、正常にデータがリストアされていることをご確認後、古いPCの弊社製品をアンインストールしてください。
なお、ローカルPCに保存されるデータ(列幅等)等は(PC環境に依存するため)復元できませんので、ご了承ください。
『顧客番8エバー』/『顧客番7エバー』製品
下記要領を実行してください。
1>古いPCで、『顧客番7』を起動
2>「初期メニュー」ウインドウで、[バックアップ]を実行
3>確認ウインドウを経て、「フォルダーの参照」ウインドウでバックアップ先を指定して[OK]ボタンクリック
(バックアップ先は、USBメモリー等をご指定ください)
4>確認ウインドウ等を経て、バックアップ完了後、弊社製品を終了
5>次に、新しいPCに弊社製品をダウンロード・インストール
6>新しいPCで、弊社製品を起動
(エバー製品お客様番号で、有料版変更してください)
7>新しいPCを、使用許可PCに許可設定
8>「初期メニュー」ウインドウで、[リストア(復元)]を実行
9>確認ウインドウを経て、「フォルダーの参照」ウインドウでバックアップ先を指定して[OK]ボタンクリック
10>確認ウインドウ等を経て、リストア完了後、弊社製品を終了
『顧客番7』稼働後、正常にデータがリストアされていることをご確認後、古いPCの弊社製品をアンインストールしてください。
なお、ローカルPCに保存されるデータ(列幅等)等は(PC環境に依存するため)復元できませんので、ご了承ください。
|
Q:
バージョンアップで、古いデータを引き継ぎたい
A:
下記要領を実行してください。
1>古いPCで、旧製品を起動
2>「初期メニュー」ウインドウで、[バックアップ](及びそれに類する名前)を実行
3>確認ウインドウを経て、「フォルダーの参照」ウインドウでバックアップ先を指定して[OK]ボタンクリック
(バックアップ先は、USBメモリー等をご指定ください)
4>確認ウインドウ等を経て、バックアップ完了後、旧製品を終了
5>次に、新しいPCに新製品を(ダウンロード・)インストール
6>インストール完了後、新製品を起動
7>「初期メニュー」ウインドウで、[コンバージョン](及びそれに類する名前)を実行
8>「フォルダーの参照」ウインドウが表示されますので、(USBメモリー等の)旧製品バックアップ先を指定し、[OK]ボタンクリック
9>確認ウインドウ等を経て、コンバージョン実行
(新バージョンと整合性の取れないデータや不正データは、除外されます)
10>コンバージョン完了のウインドウが表示され、結果表示
11>新製品を稼動
|
Q:
新しいPCに使用許可変更したい
A:
下記要領を実行してください。
1>製品を起動
2>「初期接続」ウインドウで、お客様番号を入力して クラウド接続
3>「初期メニュー」(「初期選択」)ウインドウで、[使用許可]ボタンクリック
4>「使用許可」ウインドウで、古いPCの行で(マイPC許可列の)[許可]ボタンクリック
5>確認ウインドウで、[はい]ボタンクリック
6>さらに 確認ウインドウで、[はい]ボタンクリック
7>20秒程度で、使用許可PCが変更される
8>最後のウインドウで、[OK]ボタンクリック
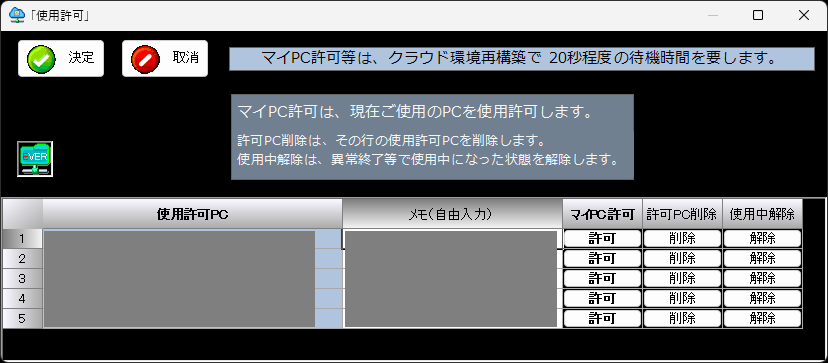
|
Q:
ダウンロードファイルを紛失してしまった
A:
販売中の新しい製品の場合、各製品の ダウンロードページにダウンロードファイルがございます。
そこで製品をダウンロード・インストールし、有料版に変更してください。
なお 古い製品でも、一定期間は(古い製品のダウンロードページに)ダウンロードファイルを保持しています。
|

|
|
技術関連のFAQ
|
Q:
ネットワークドライブの割り当てを実行したい
A:
下記の各OSに応じた説明をご参照ください。
Windows 11
1>Windows 11 のスタートボタンをマウス右クリックし、エクスプローラー をクリック
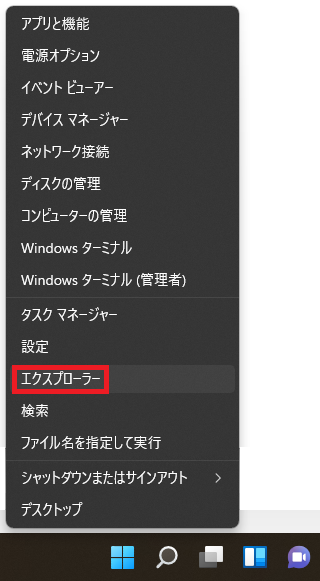
2>エクスプローラーウインドウが表示されますので、(左枠に表示されている)"PC"にマウスポインターを合わせ、マウス右クリックし、さらに その他のオプションを表示 をクリック
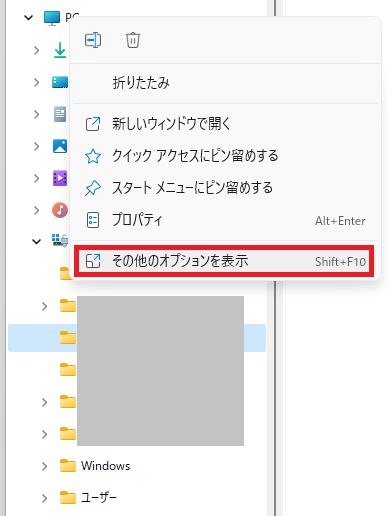
3>その中の ネットワーク ドライブの割り当て をクリック
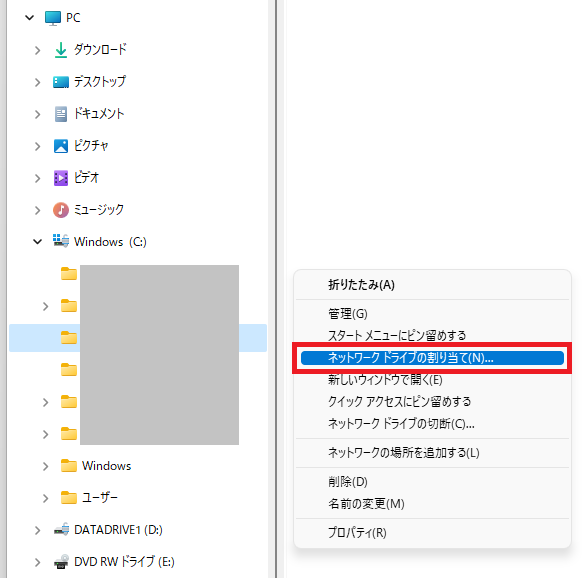
4>「ネットワークドライブの割り当て」ウインドウが表示されますので、下記設定を実行
○ドライブは、規定値で良い("Z:"等)
(この"Z:"等の記号が、ネットワークドライブとなります)
○フォルダーは、"\\コンピューター名\フォルダー名"の書式で入力
(例えば、コンピューター名が"server"、共有フォルダー名が"share"の場合、"\\server\share"となります)
○サインイン時に再接続するは、チェックオン
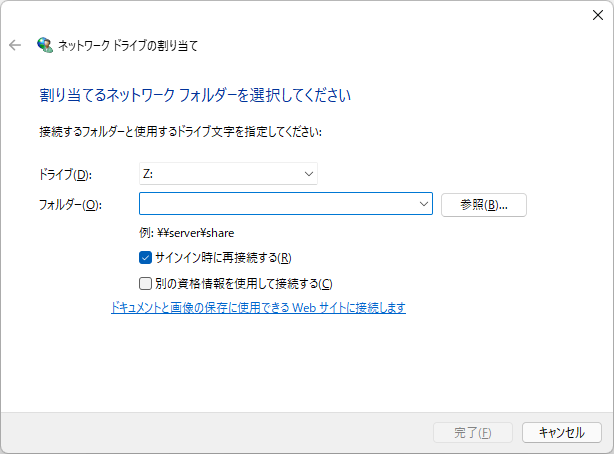
5>[完了] をクリック
Windows 10
1>Windows 10 のスタートボタンをマウス右クリックし、エクスプローラー をクリック
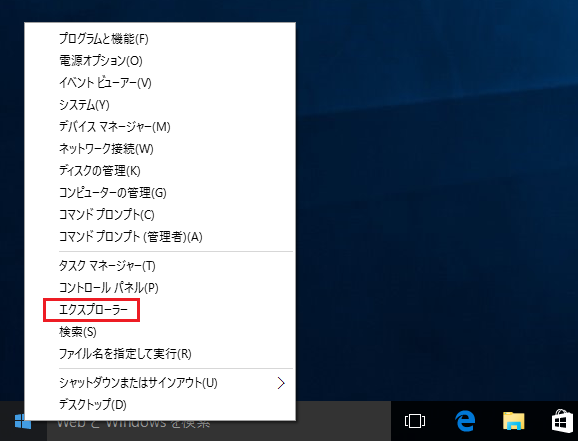
2>エクスプローラーウインドウが表示されますので、(左枠に表示されている)ネットワーク をマウス右クリック
3>その中のネットワーク ドライブの割り当て をクリック
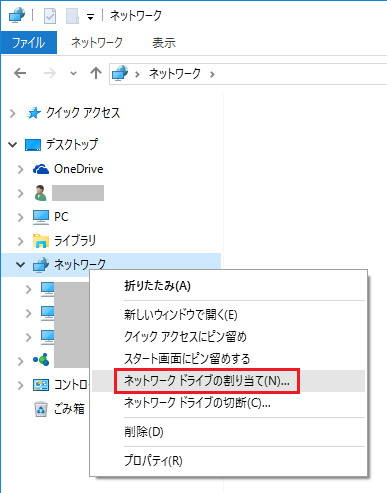
4>「ネットワークドライブの割り当て」ウインドウが表示されますので、下記設定を実行
○ドライブは、規定値で良い("Z:"等)
(この"Z:"等の記号が、ネットワークドライブとなります)
○フォルダーは、"\\コンピューター名\フォルダー名"の書式で入力
(サーバーコンピューター名が"server"、サーバーの共有フォルダー名が"share"の場合、"\\server\share"となります)
○サインイン時に再接続するは、チェックオン
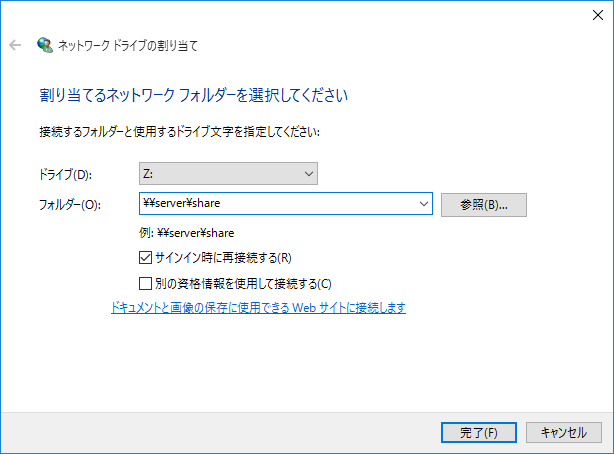
5>[完了] をクリック
|
Q:
アポストロフィやダブルクオテーションマークが全角になる
A:
半角のアポストロフィやダブルクオテーションマークはシステム予約されていて、データに含めると エラーになる場合があります。
それを回避すべく、データ保存時に それらを全角化しています。
エラー回避のための変換ですので、ご理解の程お願い申しあげます。
|

|
|
通信関連のFAQ
|
Q:
通信環境を改善したい
A:
通信環境が良くない場合、下記の対策方法が考えられます。
◇インターネット回線が遅い
現在では(ギガビットクラスの)高速光回線が多いので、(メガビットクラスの)古い光回線の場合は契約を見直した方が良いと考えます。
◇Wi-Fi(無線LAN)ルーターの規格が古い
Wi-Fi 4(11n)の最大通信速度は600Mbpsで、Wi-Fi 5(11ac)はその10倍以上、Wi-Fi 6(11ax)はその16倍の速度ですので、古いルーターは見直した方が良いと考えます。
◇Wi-Fi(無線LAN)子機の規格が古い
前述のルーター(親機)を新しくしても、子機が古いと 古い規格の速度となりますので、ルーターと子機はセットで考えた方が良いでしょう。
◇良くない室内環境
ルーターと子機が離れていますと電波は届きにくくなりますし、途中に障害物があれば電波は減衰しますので、もしそうであれば その見直しが必要かもしれません。
なお 中継器(可能であれば、メッシュ中継)を活用すれば、通信環境を改善できる可能性もあります。
そして 有線接続できるのでしたら、有線接続にした方が(一般的に無線接続より)高速です。
Wi-Fi接続数が多い場合は、それを減らすことも効果的です。
◇ISP(プロバイダー)の問題
通信は ISPが管理する通信設備を経由しますので、そのクオリティも大切な要素です。
ISPは、色々な要素を考慮しながら慎重に選びましょう。
◇その他対策法
その他の対策法としては、セキュリティ対策ソフトを見直す、高速化・最適化ソフトを利用する、OSを最新バージョンに変更する、DNS設定を変更してみる、等々が考えられます。
|
Q:
通信関連エラーの対応法
A:
通信関連エラーの場合、下記の対応法が考えられます。
○「初期メニュー」ウインドウ等にある[通信速度確認]で高速表示か確認し、低速であれば対策する
(速度判定で低速の場合は、前述の「通信環境を改善したい」対策をご検討ください)
○無線接続の場合、通信環境の良い場所に移動する
(前述の[通信速度確認]で、通信環境が良いかどうか確認できます)
○Windowsを再起動する
(Windows不調の場合、大変効果的です)
○ルーター等を再起動する
(長期間再起動していない場合、ルーターやONU(光回線の終端装置)再起動が効果的なときがあります)
○回線事業者やISP(プロバイダ)を確認する
(通信障害等が起きている可能性もあります)
○ソフト使用を控えて 待機する
(通信の渋滞が起きている場合は、それが収まるまで待つのも手です)
|
Q:
使用許可等のクラウドエラーの原因
A:
使用許可等のクラウドエラーの場合、下記原因が考えられます。
○「初期メニュー」ウインドウ等にある[通信速度確認]で、Bランク以下のスコア
先述の「通信環境を改善したい」や「通信関連エラーの対応法」で、対策をご検討ください。
○セキュリティ対策を行っていない
弊社製品を使用する場合、必ずセキュリティ対策対応を行ってください。
○回線事業者やISP(プロバイダ)で通信障害発生
当該事業者でご確認ください。
○ネットワーク関連の問題
ご使用のネットワーク関連で、ファイヤーウォールの妨害や ルーターの設定等をご確認ください。
○DNSサーバーの問題
前述と同様ですが、「Google Public DNS」等に変更すると、より高速になる等のパフォーマンスが上がり、良い結果につながる場合があります。
○ルーターの問題
ルーターにALGの設定がある場合、(セキュリティに問題ないと判断されましたら)それをオフにしてください。
|
Q:
ログインされていない等のクラウドエラー
A:
クラウドエラーで、「ログインされていません」等のリモートサーバーエラーが表示される場合があります。
この原因は、過度のアクセス集中が発生して お客様のデータを守るために サーバーがブロックするための事象となります。
過度のアクセス集中は、クラッカーからの攻撃も考えられるため、安全のため一時的にサーバーブロックします。
対策法は、過度のアクセス集中をやり過ごす時間 待機することとなります。
おおよそ30分程度で 解決する場合が多く、申し訳ございませんが 30分程度お待ちいただけますでしょうか。
その後、正常に使用できれば 通常の状態に戻っていることとなります。
|
Q:
使用許可を毎回要求される
A:
弊社製品の使用許可ですが、製品稼働時にお客様PCのハードウェアアドレスと 弊社クラウドサーバーに登録されているお客様PCのハードウェアアドレスを照合し、合致すればそのまま使用許可されます。
ところが そのお客様PCのハードウェアアドレスが相違していますと、使用許可が要求されることとなります。
もし 毎回要求されるということは、お客様PCのハードウェアアドレスが毎回変更されていることを意味します。
その変更を回避する方法ですが、下記のいずれかの Windows で、ランダムなハードウェアアドレスをオフにしてください。
▽Windows 11 の場合
Windows[スタート]ボタンを右クリック→設定→ネットワークとインターネット→Wi-Fi→ランダムなハードウェア アドレスで、オフ
▽Windows 10 の場合
Windows[スタート]ボタンを右クリック→ネットワーク接続→Wi-Fi→ランダムなハードウェア アドレスを使うで、オフ
|

|
|
その他のFAQ
|
Q:
Windows アップデート直後の制限
A:
ユーザー様より、「Windows アップデート後 製品が使えなくことがあるが、なぜか?」という質問をいただくことがあります。
これは、過去の苦い教訓から 安全を期してのこととなります。
弊社製品は(自動更新等)システム関連制御も多く、過去の Windows アップデートで 一部対応できずに製品がおかしくなる事象がございました。
そのときはデータは大丈夫でしたが、もしデータが破損する事態がおきますと大変なことになります。
そのため、 Windows アップデート後は トラブル検証や必要な対策を行い、安全仕様にして最新版更新させています。
その更新までの期間ですが、常にできる限り早期を目指しております。
そのような背景がございますので、Windows アップデート後はご迷惑をおかけいたしますが、ご理解の程お願い申しあげます。
なお 急ぎの業務が多い場合は、Windows アップデートは(自動更新でなく)手動更新の設定をお奨めいたします。
|
Q:
弊社のバックアップ体制
A:
エバー製品のクラウドバックアップデータと スカイ製品のデータは、クラウドサーバーに保管されます。
弊社ではそれらの大切なデータを、毎営業日(システムメンテナンス日 等を除く)に一日一回、他の弊社サーバーにバックアップを取っております。
その保持期間は 約一ヶ月間で、その間であれば ご連絡いただけましたら、バックアップデータの提供(エバー製品)や データ置換(スカイ製品)の対応をさせていただきます。
これらは大変リスキーな処理ですが、必要時にはご連絡ください。
|
Q:
サブスクリプション製品の有効期限切れ
A:
サブスク有効期限までに手続きが間に合わないことがあるかもしません。
弊社製品は、有効期限後も一ヶ月程度はアカウント(お客様番号環境)を保持します。
その間にお手続きいただけましたら、無事以前同様にご使用いただくことができます。
もし一ヶ月経ってもお手続きがない場合は、アカウント削除となります。
※一ヶ月以上経過しますと継続は難しくなり、(初期費用が必要な)新規契約になります。
|
|
|

|





